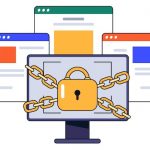In this guide, we’ll walk you through the process of synchronizing your login credentials from your iPhone to a Windows computer using cloud storage services like iCloud Drive, Google Drive, or Dropbox. Dolphin Passwords allows you to seamlessly sync your password vault between your iPhone and Windows computer.
Come along with us as we delve into the detailed process of securely sharing and syncing your passwords across various devices using Dolphin Passwords. This will give you the assurance that your digital assets are safeguarded while still being conveniently accessible whenever you require them. Let’s get started!
Step 1: Export Logins from iPhone
- Open Dolphin Passwords on your iPhone.
- Tap the Dolphin Passwords icon located in the top right corner.
- Select “Export” from the options.
- Save the file named “dolphin_passwords.json” to your preferred location, whether it’s on your cloud drive or local drive, for uploading later.
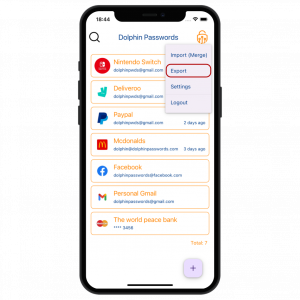
Step 2: Transfer File to Windows via Cloud Drive
Download the “dolphin_passwords.json” file from your cloud storage. If your Windows device is directly connected to cloud storage, you can skip this step.
Step 3: Start Dolphin Passwords on Windows
Launch Dolphin Passwords on your Windows computer. If this is your first time using Dolphin Passwords on Windows, input the same username and master password that you use on your iPhone.
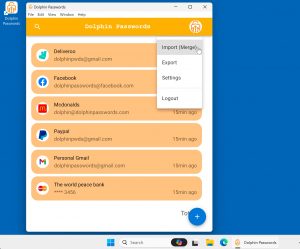
Step 4: Select the Exported File
Once Dolphin Passwords is running on your Windows computer, locate the option to import logins. Choose the option to import from file and select the “dolphin_passwords.json” file from your cloud storage service.
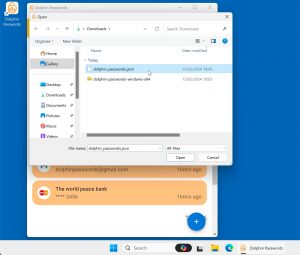
Step 5: Preview Changes
Review the preview of changes carefully.
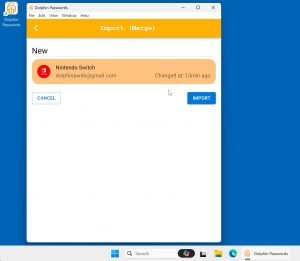
Step 6: Click Import
Click the “Import (Merge)” button to merge the logins from the imported file with your existing passwords on Windows. Remember, this is a merging process, so your existing data on Windows will not be overwritten.
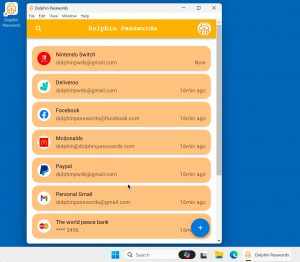
Reverse the Process to Sync Logins from Windows to iPhone
To sync logins from your Windows computer back to your iPhone using Dolphin Passwords:
- Export logins from Dolphin Passwords on Windows.
- Save the exported file to your cloud storage service.
- Open Dolphin Passwords on your iPhone.
- Import the exported file from your cloud storage service into Dolphin Passwords on your iPhone.
By following these steps, you can seamlessly share and sync your passwords between your iPhone and Windows computer using Dolphin Passwords and your preferred cloud storage service.